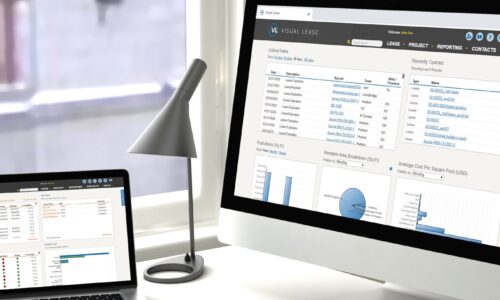COURSE ID
13B
COURSE DESCRIPTION
This course demonstrates leveraging alerts and maintaining critical dates across your portfolio. By the end of this course, you will be able to add and maintain all alert types, generate alerts based on critical dates, and update multiple alerts.
Welcome to Lease Record: Alerts Training with VLU. This course demonstrates how to leverage Alerts to maintain critical dates across your portfolio.
By the end of this course, learners should be able to:
– Define the differences between Alerts and Lease Critical Dates.
– Explain how to manage critical dates using alerts.
– And how to create, modify and delete alerts as needed.
Please pause here and take a moment to review the agenda. If you are looking for a specific topic, feel free to navigate to the corresponding timestamp.
Alerts help you to manage important dates across your portfolio, in this video we will review the types of dates the VL platform tracks and default alert settings.
– Alerts provide the ability to manage hundreds of dates for various lease records and the
– Alerts can be generated based on critical dates within the platform or custom dates that you specify.
– Each alert can be sent to any number of recipients, as long as the recipient is stored as a contact within the platform.
Understanding Critical Dates within the platform is a key component to setting up Alerts and managing time critical events related to your lease portfolio.
It is important not to confuse a critical date with an Alert. A Critical Date is the date by which an Action must take place, as specified in your lease. The Alert is the notification you want to receive before that action must take place and provides time to properly prepare for that action.
For example, you may want to remind the Administration Team to contact a landlord at least 30 days before a Lease Expiration.
There are three types of Critical Dates captured in the VL platform: Lease Critical, Clause Critical and Financial Critical.
– Lease Critical Dates relate to dates specified within the General Date section of your lease record, such as Commencement or End Date.
– Clause Critical Dates relate to the dates outlined within a lease record’s associated clauses, such as Renewals or Early Terminations.
– Financial Critical Dates relate to dates used within financial entries and calculations of a lease. These may include Base Rent Escalations, CPI Increases and more.
Administrators can set the platform defaults for each of the 3 types of critical dates. Configuring these dates for your organization can help to simplify and expedite your alert creation process.
Keep in mind, the default date can be overridden during alert creation.
For convenience and tracking purposes, each lease record maintains a list of scheduled, past, and upcoming alerts. This video reviews that functionality within the Alerts Tab.
The Alerts tab houses 3 sections to configure and view alerts related to that Lease: Alert Details, Upcoming Alerts, and Sent Alerts.
To create a new alert, select the add alert button found here. You may expand or collapse all 3 sections of the tab by clicking on this kabob and choosing Expand All or Collapse All from the action menu.
By default, my platform displays up to 5 alerts per page. I can change the number of results per page from these dropdowns and navigate between pages using these page carets. Additionally, I can export the data found in each section using the corresponding Export link.
Alert Details is where your existing alerts configurations are stored and managed. Quickly identify which alerts are enabled, the type of alert, the recipients, when the alert is triggered, and any details that may have been entered by the alert creator.
The kabob at the end of each alert houses an action menu for editing, deleting, and enabling or disabling that alert.
The Upcoming Alerts section helps you keep track of future alerts based on the enabled alerts in the details section.
Review upcoming alerts by notification date, the specific reason for the alert, and the recipients. Comments of details entered about the alert will also appear here.
By default, my platform looks forward to the next 180 days for any applicable alerts. I can look further into the future by simply changing the number of days here.
Alerts that have been sent are found here. Use this section to quickly identify if, when, and to whom a specific alert type was sent.
My past alerts also default to a view of 180 days, but again, I can look further into the past by changing the number of days.
We know how crucial it is to ensure the right people are made aware of important dates within your lease agreements. In this video we will discuss how to create alerts and keep them up to date with your needs.
Begin by selecting the Add Alert button.
A new dialogue box opens with a series of options for customizing your alert.
The first required field is the Alert Type.
This dropdown list includes each type of Critical Date: Clause Critical, Lease Critical, Financial Critical, All Critical, as well as the option to enter a custom date not associated with a critical date.
Due to the size and complexity of many leases, Clause Critical and Financial Critical Alerts include the option to drill down further into specific categories. This is particularly beneficial when you have several teams managing different aspects of a lease.
For example, you may want to notify your Operations team of any upcoming clauses related to Use & Occupancy, while all Financial Term clause alerts are sent to your Finance and Legal teams.
By default, all new alerts are enabled at creation. To create a disabled alert, uncheck this checkbox.
The message body section allows you to create a custom message to include as part of the alert email. Enter any details or instructions for what needs to be done.
The Recipients section is where we identify the party or parties the Alert will be sent to. Remember, recipients must be stored as a contact within your VL platform.
Simply begin typing the contact’s name or email address in the predictive search box and the platform will automatically return potential matches. Click on the contact to add them to the alert.
Repeat this process as many times as needed to include all interested parties in the alert.
Finally, you’ll need to add a date for when the alert should be triggered.
Remember, all alerts – except custom ones – are derived from critical dates found within the lease record.
In this section, simple enter the number of days before the critical date you would like the alert to be sent.
For example, Say I have a renewal option with an exercise window that closes on April 30th, 2022 and I know that my organization typically requires 3 months to execute the required paperwork and approvals process, I will want my teams to receive this alert 90 days before that exercise window closes.
In fact, I may want to trigger multiple alerts, starting at 90 days prior and alerting every 30 days, to remind me to check the progression of the renewal process.
Simply enter the number of days in the Days Before field and click Add Date.
From here, the only thing left to do is to click Save to complete this alert.
Once created, modifying your alert is quick and easy. Simply select the kabob for that alert and choose Edit, Enable/Disable, or Delete. As always, the platform will prompt you to confirm the action before deleting.
Sometimes creating alerts one by one for your entire portfolio isn’t efficient. In this video, we will walk through the process for creating Bulk Alerts, using the Multiple Lease Update Tool.
To use this tool, click Tools in the navigation bar and select Multiple Lease Update from the list.
If this option is not available in your Tools menu, and you believe that you should have access, please contact your platform administrator.
The first step is to select the leases that you want this new alert to be created on.
Use the multiple lease update sidebar to either select the appropriate criteria or choose specific leases by lease ID to create a fixed list.
You may also choose to apply a previously saved filter.
The Add Alerts feature in the Multiple Lease Update tool functions similarly to the Add Alert feature within the Alerts tab of a lease record.
The difference is that this alert will be created on a number of leases, and only supports one recipient and one date.
Select the desired Alert Type, Message Body, Recipient, and the number of Days prior to the Action Date that you would like the alert to be sent.
After making the appropriate selections, Click Perform Action on Specified Leases to create the alert. A progress window will open, displaying results for each lease record.
Click close when the action window shows process complete!
That concludes the Lease Record: Alerts training course.
Remember:
– A Critical Date is the date by which an Action must take place, while an Alert is the notification to remind you of that action.
– Alerts can be created to track individual financial or clause categories, or all critical dates across a lease.
– Use the multiple lease update tool to apply the same alert criteria across multiple leases in your portfolio.
–
Thank you for your time. Questions, suggestions, or feedback can be sent to support@visuallease.com.
Course Features
- Lectures 0
- Quizzes 0
- Duration 10 weeks
- Skill level All levels
- Students 0
- Assessments Yes